

Make the car’s logo now look clearer, making use of the Brush Tool and the Blur Tool (just not to look too in contrast comparing with the entire car).įinally add the flare on it, using Filter – Render – Lens Flare.Basic Photoshop Rendering Vol.

Increase a little the picture’s contrast, applying Image – Adjustments – Curves (ctrl+m). Merge down all the layers now with Layer – Merge Visible (shift+ctrl+e).Ĭopy the layer that you’ve got and blur it out.Ĭhange the layer’s type on Lighten and minimize the layer’s Opacity till 85%. Then blur it out, applying the next combination: Filter ? Blur ? Gaussian Blur.
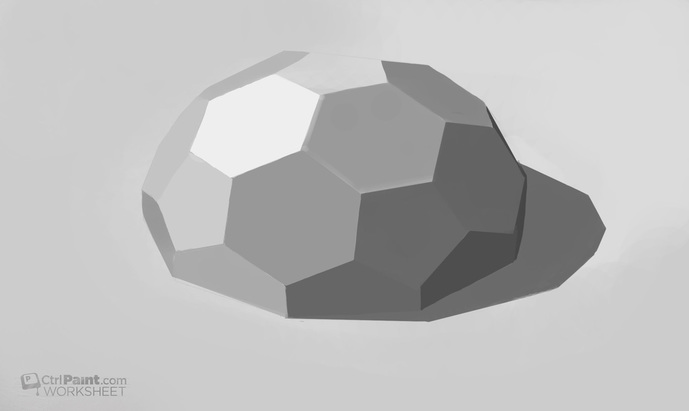
Next step includes adding the car’s shadow.Ĭhoose for this the Pen Tool on a new layer and insert the shadow under the car’s layer. The corners must also look darker, that’s why you should choose the Gradient Tool. Make the background look darker not to distract the attention from the car. Insert on our picture now the car’s logo, using the Brush Tool. In this case you’ll just change the paint type on circular one. In some places you’ll have to change the color’s nuance exactly in the middle of the surface (plane) and not on the edges. Mark out now each of the car’s surfaces, using Gradient Tool and adding more nuances and reality. To get rid of them, you have just to copy this layer ( Layer – Duplicate Layer) and combine it with the previous one, using next selection: Layer – Merge Down (ctrl+e).Ĭontinue painting the car, applying Magic Wand Tool. All this actions you must do on the contours’ layer.īecause of using before the Paint Bucket Tool, there were remaining several white stripes close to the contours. If it’s not possible to paint because of the small plane’s size, use the Brush Tool. Paint it with the necessary color, applying Paint Bucket Tool.Īpply the same tool ( Paint Bucket) to paint out the car’s surfaces, differing a little by their colors. Then create a new layer ( Layer – New – Layer) and move it lower than the contours’ layer.


 0 kommentar(er)
0 kommentar(er)
